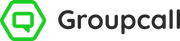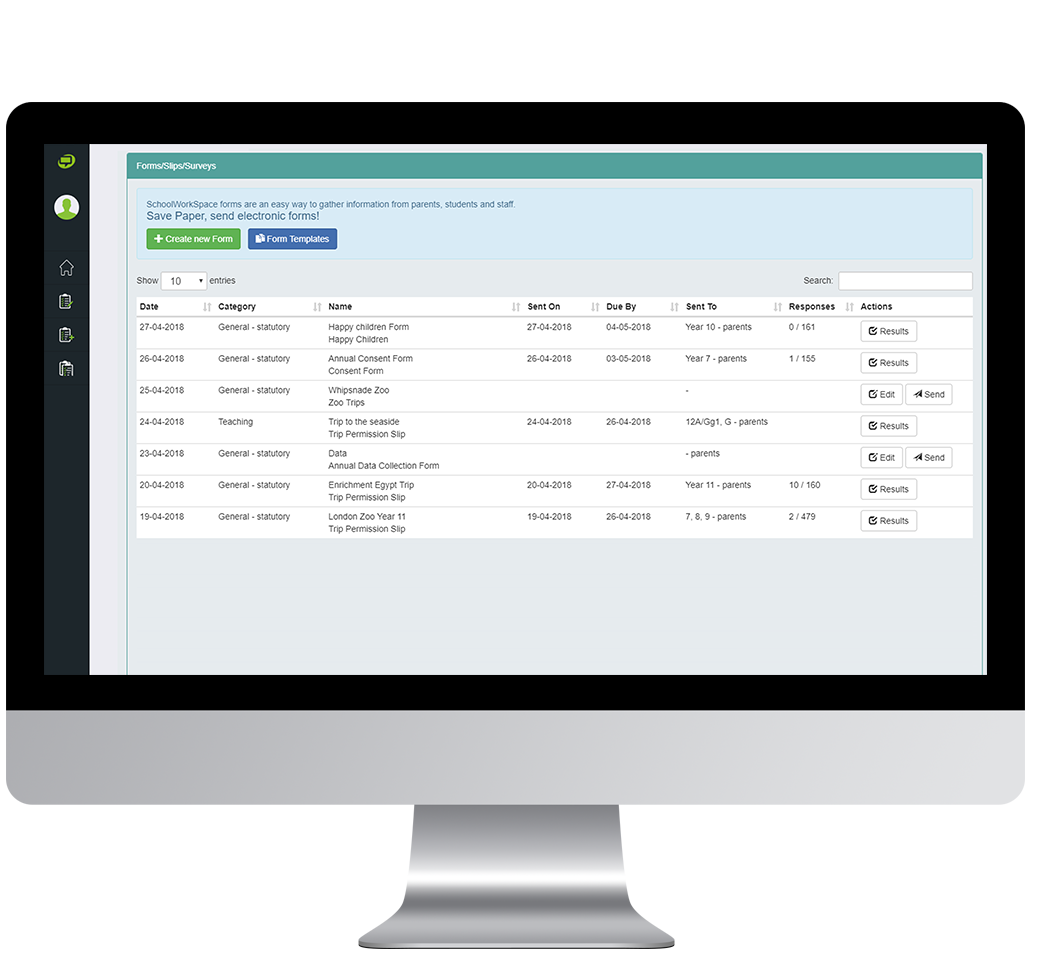Getting Started
1) There are two ways that you can access Templates in Messenger Forms.
a. From your Messenger Tiles, click Form Templates under the Forms.
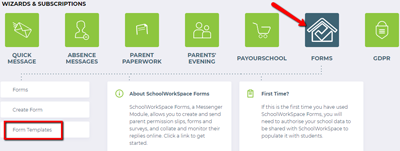
Click image to expand.
b. Alternatively, if you are already in Messenger Forms, click ![]() Form Templates from the side menu on the left.
Form Templates from the side menu on the left.
Top Tip: Templates that you create will be accessible by all users at your school.
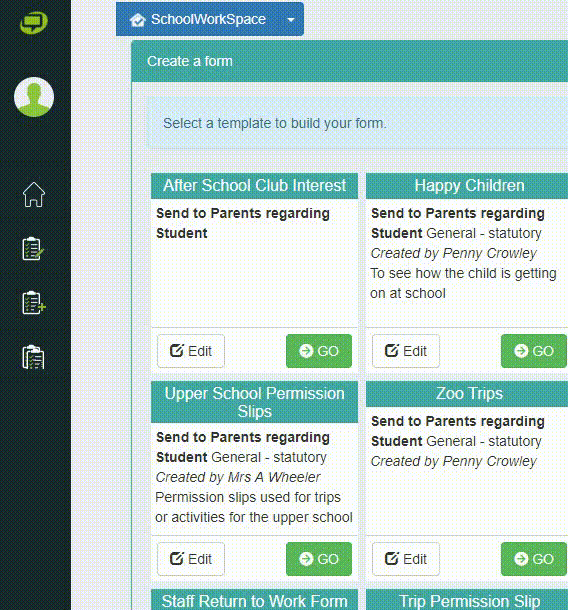
2) From the Form Templates page, you will be able to see a list of existing templates.
a. You won’t be able to edit the system templates, distinguished by the lack of ![]() Edit button under the Actions column.
Edit button under the Actions column.
3) To edit templates created by yourself or other users at the school, click ![]() Edit from the Actions column.
Edit from the Actions column.
4) If you need to create a new template, 
Edit Template
1) In the Add Template pop-up box, enter a suitable Template Name, along with a Description of the template’s purpose. Click Submit to begin creating your template. If you are editing an existing template, ignore this step.
2) From the top of the page, select the default audience for the template. The audience can always be changed by users when using the template to create a form.
- Parent regarding Student: Forms and Slips
- Use when there are siblings in the group you want to send this form to and require information for each sibling (e.g. permission slip).
- Use when there are siblings in the group you want to send this form to and require information for each sibling (e.g. permission slip).
- Parent direct: Forms and Surveys
- Use for general messages (not personalised for individual students) so that parents of siblings only receive the form once.
-
Student: Surveys and Questionnaires
- Contact students directly, ensure that their email addresses are stored correctly in your MIS.
-
Staff: Forms and Surveys
- Use if you need to send your message to staff members. Ensure you select this before searching for staff in the Add Recipients section.
3) You can also update the Template Name, Description (visible to other users when selecting a template) and Category (can be changed by users when creating a form) if you need to do so.
4) Read through all the sections below on how to build your template.
5) When you are ready to make your new template visible to other users are your school, click Save from the bottom right corner.
Template Components
a. The template builder is split into two sections:
Template components: add fields that the Forms user will need to fill in, e.g. trip name, date.
|
Template (For users) Component |
Use |
Example |
|
Text/Description |
Enter fixed text to the form. |
This isn’t used as a template component very often, but an example use could be to provide internal info about this form to the user. |
|
Section Divider |
Add line break. |
This isn’t used very often as a template component. A visual tool to break up sections that the user has to complete |
|
Prompt for Text |
Allows |
Name of the trip/event, |
|
Prompt for Email |
Allow the user to add an email token. |
The email address of the emergency contact responsible for the trip/event. |
|
Prompt for Date |
Allow the user to add a date token. |
Date of the trip, event etc. |
|
Prompt for Phone |
Allow the user to add a phone number token. |
The phone number of the emergency contact responsible for the trip/event. |
|
Upload pdf file |
User will have the option to add a pdf file to the message. Will be visible to all recipients so must be generic information. |
Information about the school trip i.e. destination, itinerary. A school newsletter. |
|
|
User can answer your question and this information can be used as a token in the message. |
The user may need to select a mode of transportation, their reg/year group. |
|
Multiple Choices |
User can answer your question and this information can be used as a token in the message. Not used often |
The user may need to select a mode of transportation, their reg/year group. |
|
Tickbox |
This field isn’t used very often as a template component. |
|
|
Tickbox list |
n/a |
|
|
Space Divider |
n/a |
|
|
Form (For recipients) Component |
Use |
Example |
|
Text/Description |
Add a text editor. You can write a message and use any tokens that you added via the template components (see table above). |
The body of the message that you wish to send to recipients: “Dear parent…”. |
|
Section Divider |
Add a line break. |
A good visual tool to separate different sections of a longer form. |
|
Prompt for Text |
Allow the recipient to write a |
|
|
Prompt for Email |
Request an email address from the recipient |
Confirming recipient’s email is up to date. |
|
Prompt for Date |
Allow the recipient to enter a date |
|
|
Prompt for Phone |
Allow the recipient to add a phone number. |
Confirming recipient’s mobile/landline number is up to date. |
|
Upload pdf file |
n/a |
|
|
|
Recipient can respond by choosing one of the options for the question via a |
Any food allergies/preferences, is consent given, will the student be picked up after the event? |
|
Multiple Choices |
Recipient can respond by choosing one of the options for the question via |
Providing consent, lunch option. |
|
Tickbox |
Parents can tick if they agree with the question/statement you have entered. |
Can the parent assist in a school activity? |
|
Tickbox list |
Parents can tick more than one answer to the question/statement you have entered. |
Any allergies the student may have, or other food preferences. |
|
Space Divider |
Used to create a visual space on the form for layout purposes. |
Add extra space between form components. |
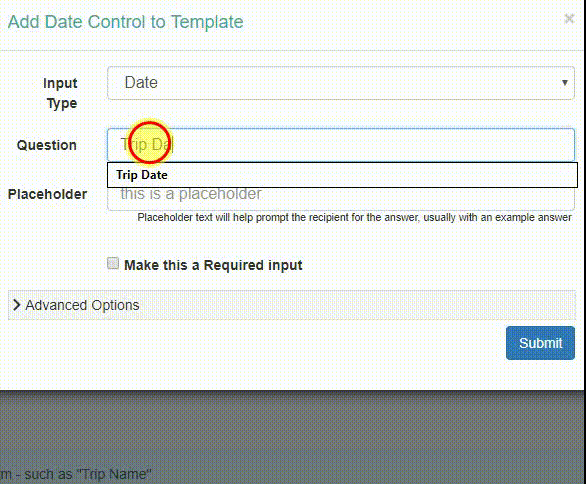
Advanced Options
With some components, you will see the Advanced Options section. Click on the Advanced Options bar expand additional optional fields.
- Column Name: Recipients’ responses will be collated into the Responses page, and the column names will be made up of the question(s) you have asked. As such, this option is very useful when the question(s) that recipients need to answer
are very lengthy.
For example, if one question is: ‘Do you think the amount of time given to complete homework is acceptable?’ - the column name displayed in the page will be the full question unless you add an alternative Column Name. In this example, the Column Name could be: ‘Time to Complete H/W’.
- add a default value
into the field for recipients to see when they open the form. This pre-filled field can then be amended by the recipient in their response.
Preview Template
The preview feature is helpful as you will be able to see template components come together, and we recommend trying this the first couple of times you create a new template.