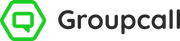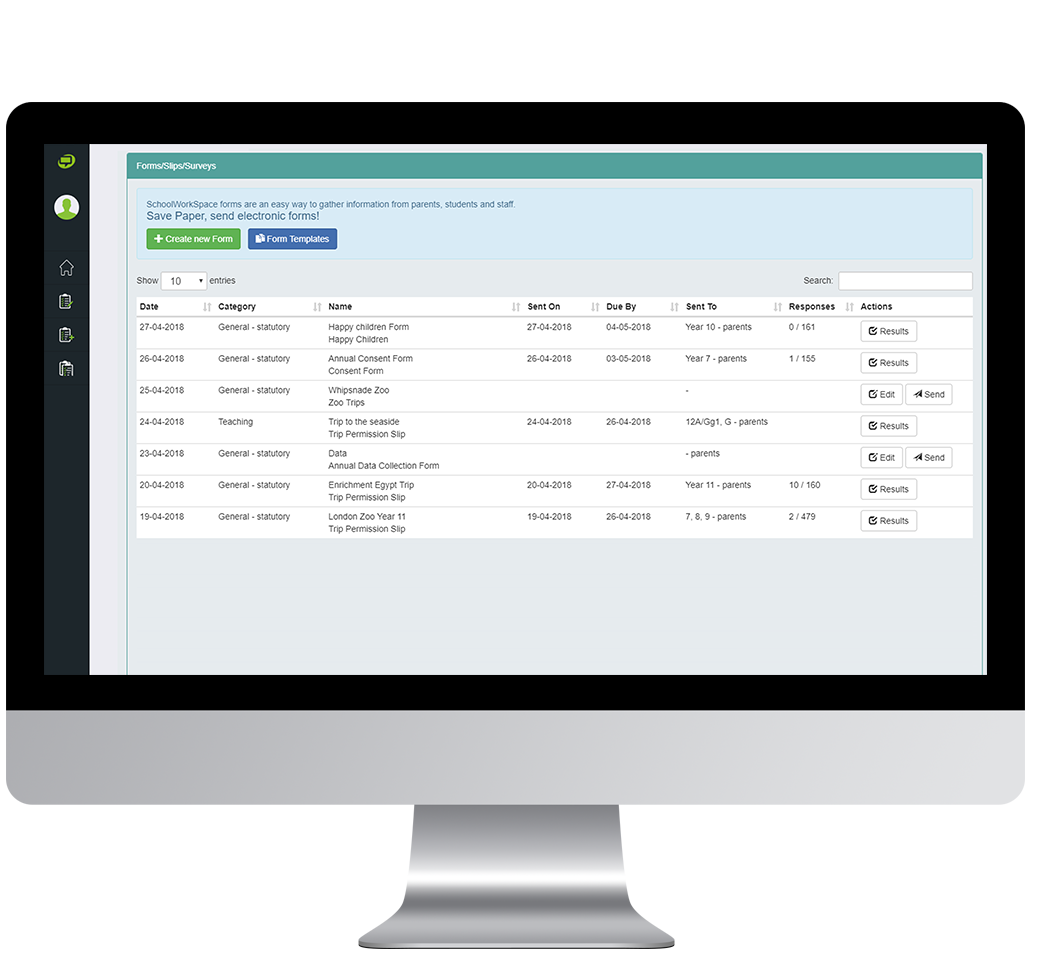Getting Started
There are a couple of ways you can create a new form:
1) From your Tiles (Homepage) in Messenger, click Create Form from the Forms tile.
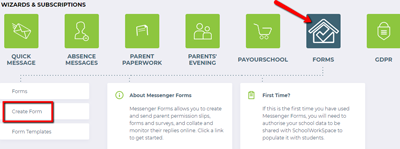
Click image to expand.
2) Alternatively, if you are already in Messenger Forms, click ![]() Create Form from the side menu on the left.
Create Form from the side menu on the left.
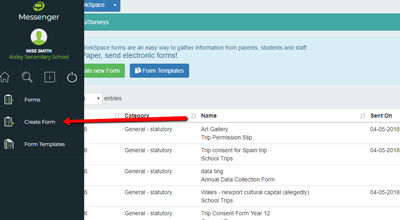
Click image to expand.
Start with a template
1) From the Create a form page, 
a. Templates marked with the ![]() SchoolWorkSpace logo are system templates, rather than ones created by your school.
SchoolWorkSpace logo are system templates, rather than ones created by your school.
2) Once you have selected a template, enter the required information into the template component fields. This information will make up some of the form’s structure.
a. For some templates, this may be as little information as the Form Name/ Email Subject and for others, you may be required to add further detail. For example, you may be required to enter dates or attach a file.
3) Once you have entered the required information, click Create Form.
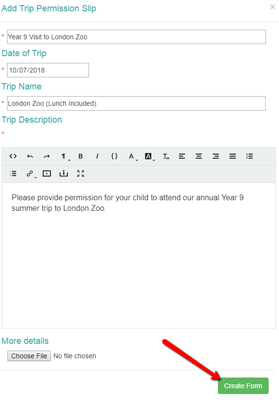
Click image to expand.
4) A confirmation pop-up box will appear. Click Ok to begin editing the form.
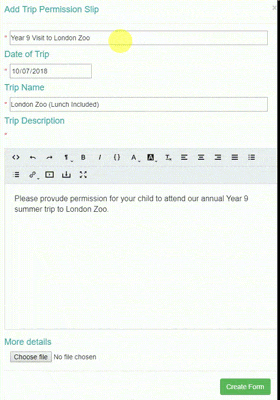
Click image to expand.
Top Tip: At this point, your form will also be saved as a draft. If you need to come back later to complete and send this form, you can do so from your Forms Dashboard.
Edit Form
The Templates provide you with the of a form, allowing you to create and send forms as quickly as possible. However, editing your form puts you in creative control of the final look of the message you send out to recipients. The instructions below break down each section of the Edit Form page.
1) You may have already entered the name of the form/ email subject when you selected your template,
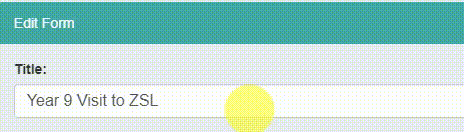
2) The Category can also be updated, just click on this field to open the drop-down menu. You can then select the appropriate category. This allows the school to keep track of the types of communication that is being sent to recipients, for and monitoring purposes.
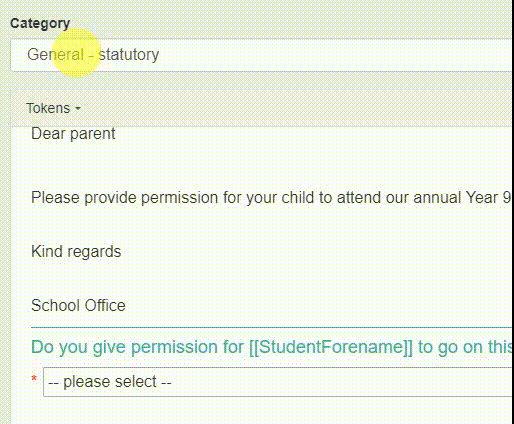
3) From the text editor, you can edit the body of the message as desired.
4) You can also add personalise the message by using Tokens (mail merge fields). Inserting tokens will add personalised information to your message.
5) You can also add an attachment to the message.

Top Tip: Ensure that any file you attach does not contain any personal information as all recipients will receive the same attachment. This must be used for providing recipients with generic information such as information of a trip/event, or a school newsletter.
6) Once you are happy with the message, 
Send Form
The final steps are selecting the recipients and providing them with a date by which they need to respond.
1) Enter a Due Date. Recipients will need to complete the form before the date you have selected.
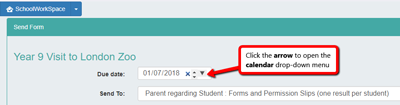
Click image to expand.
2) The Send To

Click image to expand.
a. Parent regarding Student: Forms and Permission Slips (one result per student): use when there are siblings in the group you want to send this form to and require information for each sibling (e.g. permission slip).
b. Parent direct: Forms and Surveys (one result per parent): use for general messages (not personalised for individual students) so that parents of siblings only receive the form once.
c. Student: Survey and Questionnaires: contact students directly, ensure that their email addresses are stored correctly in your MIS.
d. Staff: Forms and Surveys: use if you need to send your message to staff members. Ensure you select this before searching for staff in the Add Recipients
3) Finally, you’ll need to choose the recipients of the form. There are two ways that you can do this:
a. Add Recipient: use the Add Recipient button to search for individuals.
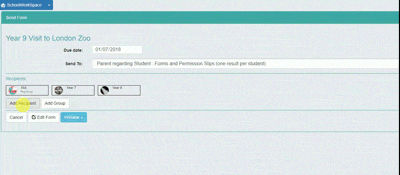
Click image to expand.
b. Add Group: If you just want to send the form to groups, i.e. Year Groups, Reg Groups, Messenger Saved Groups.
i. Select Student: deselect individual students out of the selected group. The total amount of recipients will be updated accordingly.
4) Before you send the form to recipients, you will have to the option to see a Preview.
5) If you need to at any point, you can Edit Form to update the form before sending.
6) When you are ready, click Send Now. You will then be taken to the Responses page.
7) Click Done in the bottom left to go back to the Dashboard page.