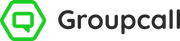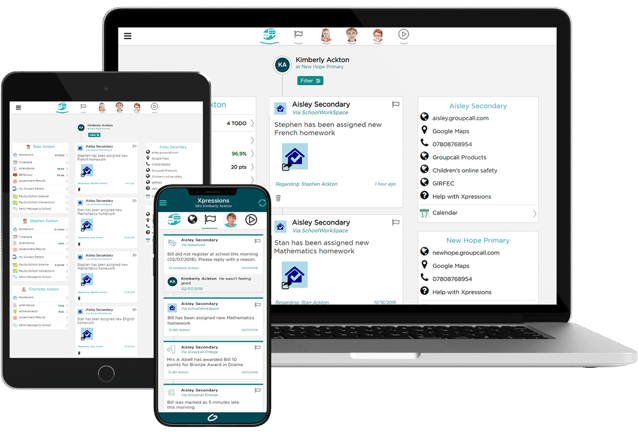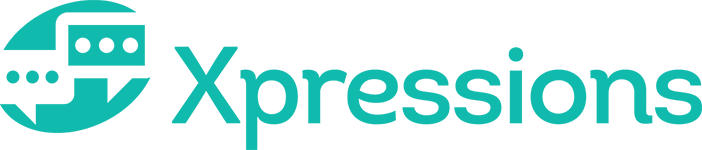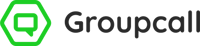Getting started
For ease of use, Xpressions are displayed on a Timeline and messages can be filtered by type. Users can also flag any message as important to make those Xpressions easier to find, by filtering for Flagged messages.
Parents with multiple children will be able to filter for each child that they are linked to, allowing them to view all messages for one child at a time. If your school has subscribed to any ecosystem modules (e.g. PayOurSchool), parents can also filter to display any relevant messages for each module e.g. upcoming trips, payments, parents’ evenings.
Guided tour
The Xpressions Timeline includes an introductory guide that will walk you through the key features of the Timeline. To begin the guided tour, select the ![]() icon from the panel of icons of the left of the screen (on both the website and app). The interactive guide provides all users with a step by step run through of their Timeline.
icon from the panel of icons of the left of the screen (on both the website and app). The interactive guide provides all users with a step by step run through of their Timeline.
Flag
To separate important messages, parents can use the flag feature. Just select the white flag ![]() icon from the top right of any message. Parents can then filter their timeline to view their flagged messages.
icon from the top right of any message. Parents can then filter their timeline to view their flagged messages.
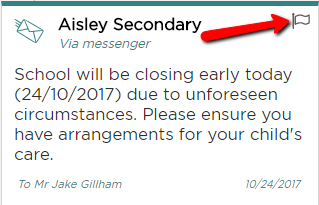
If messages are no longer important, parents can just select the red flag ![]() icon from the top right corner of the message. Doing so will not delete a message, it will just remove it from the flagged filter. Parents will still be able to view the message from their timeline.
icon from the top right corner of the message. Doing so will not delete a message, it will just remove it from the flagged filter. Parents will still be able to view the message from their timeline.
Filters:
The timeline can be filtered and gives parents the option to view just one type of message. Parents just need to select  and choose the category of messages that they wish to view. They can choose to
and choose the category of messages that they wish to view. They can choose to  if they wish to view all messages.
if they wish to view all messages.
View more messages:
Messages are displayed in chronological order (apart from Flagged lane). Scrolling to the bottom of your timeline will display a button to Load More messages (where more messages are available).
Actions:
Parents can select the 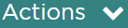 button to view
button to view ![]() Student Details (from the website) and to
Student Details (from the website) and to ![]() Send Message to School. If you don’t see these options, it means that your school has not activated these features.
Send Message to School. If you don’t see these options, it means that your school has not activated these features.
View student & school details
1) Select the ![]() globe icon from the side menu on the left. From the expanded menu, parents will have access to the school’s contact information.
globe icon from the side menu on the left. From the expanded menu, parents will have access to the school’s contact information.
2) Parents will also be able to access Student Details for their children. Parents will only have access to this feature if your school has signed up to Enhanced Xpressions.
3) Parents can access the parent information for Xpressions by clicking ![]() Help with Xpressions from the menu.
Help with Xpressions from the menu.
4) If the school has enabled the feature to allow parents to send new message, parents will be able to use this by clicking ![]() Send Message to School under the student. For more information on how this feature works, click here.
Send Message to School under the student. For more information on how this feature works, click here.