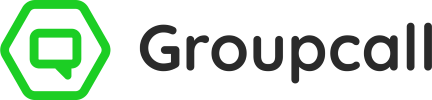Xpressions and Messenger
- With regards to Messenger, an Xpression is just another type of messaging that can be used to contact parents and other key contacts.
- It’s free to send messages via Xpressions!
- If your parental contacts are using Groupcall Xpressions, you will want to take advantage of the cost saving and efficiency capabilities available to you by sending your parents an Xpressions Message where possible.
Whether you have chosen to send a message using the quick and easy Wizards, or prefer to use Advanced messaging, adding an Xpression for your contacts is as simple as ticking a box.
- For a step-by-step guide on how to send an Xpression via Advanced messaging, please click here.
- For more information on how to adjust Account Settings regarding Xpressions messages, please click here.
Notifications and Timeline Activity
When viewing Message Details within Messenger’s History page/area, there will be a breakdown of the delivery and reply status of each message. The statuses for notifications often mean something different to the statuses shown for Timeline activity. See below for clarification on the Xpressions status types you will see in Messenger.
Xpressions notifications
Notifications is a term used in reference to the push notifications that are created when the school sends an Xpression out to contacts.
Parental contacts need to ensure that they have turned on notifications for the Xpressions app.
Submitted
- If a push notification has been queued (often the case with a large amount of recipients), you will see the status as Submitted instead for some or all of the message recipients.
- Shortly, you should see the status change to Created or Delivered.
Created
- Notifications have been created by Messenger/Xpressions(?). If notifications have this status, parents will not yet have received a push notification for the Xpressions message.
- This status does not mean that the message has not been sent, just that the device’s service provider has not yet delivered the notification for it.
![]()
Click image to expand.
Delivered
- Once a parent has received this notification, you will see this as the Xpressions Notifications status in Messenger.
![]()
Click image to expand.
- A Delivered status indicates that the parent has received a push notification.
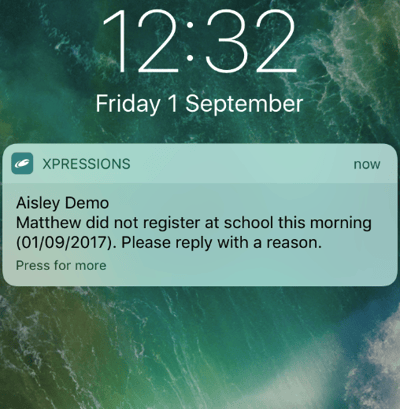
Xpressions Timeline Activity
The timeline activity breakdown displays how many parents have received and opened the message from their Xpressions account (either via the App, or desktop).
Created
- Once the message itself (as opposed to a notification for the message) has been sent to a parent via Xpressions, the Timeline Activity breakdown will mark this as Created.
![]()
Click image to expand.
Opened
- When the parent logs into their Xpressions account, the Timeline Activity breakdown will then mark this message as Opened.
- Parents will need to view the message from their Xpressions account, either via the app, or by logging in by visiting xpressions.groupcall.com.
Top Tip: Although both Xpressions Notifications and Timeline Activity can have a status of Created, they are not mutually exclusive. This means that if the Timeline Activity status reads Created, parents will see the message when they view their Xpressions account – regardless of if a push notification has been delivered.
Allowing incoming Xpressions
Parents can reply to Open messages that the school sends via Xpressions, directly from their Xpressions account. You will see any replies in the normal way (as an Incoming Message in Messenger).
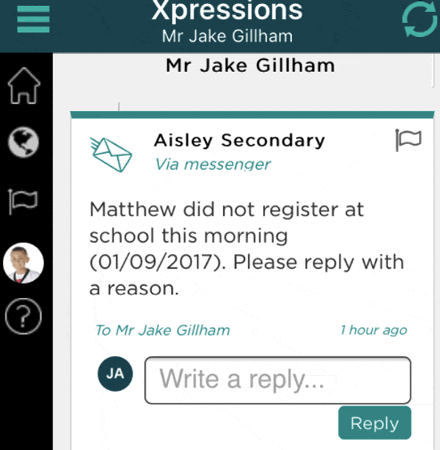
Click image to expand.
Setup
However, you can also enable parents to send new messages to the school via Xpressions. This may be a suitable alternative to parents contacting the school via phone or email, as well as a thorough audit trail of communication. To do so, follow the below steps:
1) From your side panel, go to Tools, then click Account Settings.
2)Click on the Xpressions tab from the top of the page.
3) Tick Enable Incoming Xpressions.
4) Ensure that the list of Xpressions Topics
![]()
Click image to expand.
5) ![]()
Reading new Xpressions
Once a parent has sent a new message to the school via Xpressions, you will be notified of this in your Incoming Messages. The topic prefixed in square brackets.
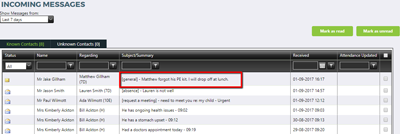
Click image to expand.
Reply to an Xpression
If you need to reply to the new message, follow the below steps:
1) Click on the message from the list view (shown above).
2) From the Conversation thread, click on ![]()

3) From the Reply pop-up, type out a message:
a. If you would like to prevent the parent from replying again, click Broadcast.
b. Unticking Reply as Xpression will result in the parent receiving just an SMS of your message.
c. Click Send Message.
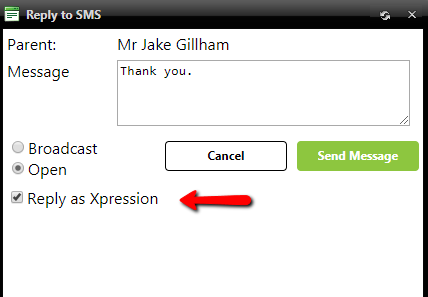
Find out more
If your school is currently not using Xpressions but you’d like to find out how this can improve parental communication, watch the short clip below and get in touch!
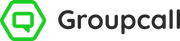
.png?width=540&name=Mock-up-(SS).png)