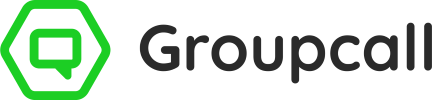Absence Alerts
Once student attendance has been recorded in the MIS, this information will be visible in Messenger throughout regular intervals in the day. You can also request this information as required.
1) Click on ![]() Advanced Messaging from the side menu.
Advanced Messaging from the side menu.
2) If Messenger has received any information regarding absences this week, you will see an Absent group from the panel on the left.
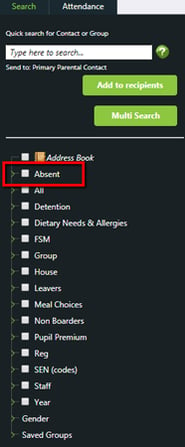
3) Click on the small green arrow next to Absent to expand the 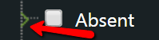
a. The
b. Any students marked
4) Tick any of the sub-groups to view a list of students that have been marked with a specific code. You can tick more than one code if you wish to do so.
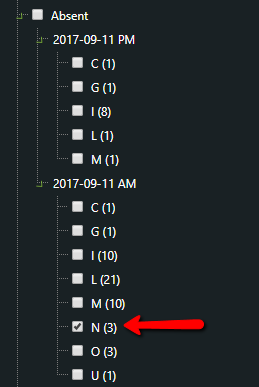
5) Once you have selected the relevant sub-group/s, you will be able to view the list of parental contacts from the bottom of the page. You can
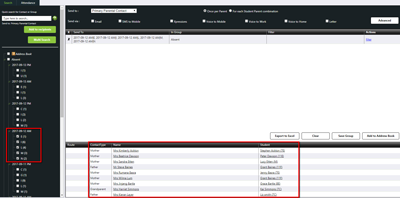
6) From here, you can follow the steps from the full guide on how you can send messages to
Top Tip: Request Attendance sends a request to your MIS to provide new data, which can take a few minutes to process and send. For convenience, you may wish to click Request Attendance about 15 minutes before you need to contact parents, and make sure teachers have finished taking attendance before you do so!
Attendance
Another way that you can view all student attendance groups (not just those who have been absent in the last three days), is via the Attendance tab.
![]()
1) From the panel on the left, click Attendance (from the top). You will then see a few options that you can use to search for specific attendance groups.
2) You will notice a white button to Request Attendance at the bottom of the panel. In the event of any changes to attendance in your MIS since the last update (the last timestamp is displayed above the button), you may wish to click this button to ensure that you have the most up to date information before contacting parents. Ensure that you only click Request Attendance once. Clicking the button more than once can delay new information being returned to you.
Top Tip: Request Attendance sends a request to your MIS to provide new data, which can take a few minutes to process and send. For convenience, you may wish to click Request Attendance about 15 minutes before you need to contact parents, and make sure teachers have finished taking attendance before you do so!
3) Once you have new attendance data in Messenger, click one of the options from the Attendance panel:
Absent No Reason: students marked with an unexplained absence.
Absent Any Reason: students marked with any code indicating they are absent e.g. illness, unauthorised, religious observation etc. It does not include students who are being educated offsite.
Present: students that were marked as present today.
First Day Absence: students that have been marked with an unexplained absence for the first time today. If you wish to search for students who were absent for the first time on a different date, please update the end date field.
Selective Attendance Codes: you can choose which attendance codes you want to view the students for. Multi-select is possible.
4) Once you have selected the relevant criteria (including the date range), simply click Search. A list of students that match the criteria will appear in the Attendance Search box.
5) Click Select & Continue. Any students with the selected absence codes will be displayed in the main panel, along with their parental contacts.
6) When you are ready, follow the steps in this guide for more information on how to send a message to parents.
Detention Alerts (SIMS schools only)
This feature works in the same way as Absence Alerts. Messenger receives information regarding detentions that have been recorded in SIMS, and displays any upcoming detentions for the next 7 days.
1) From  Advanced Messaging, click the small green triangle next to the Detention to expand the sub-groups.
Advanced Messaging, click the small green triangle next to the Detention to expand the sub-groups.
![]()
2) The sub-groups will display any upcoming detentions that have been stored in your MIS for the next 7 days.
![]()
3) Once you have selected a sub-group, you will be able to contact the parents list from the bottom of the page. You can of course select more than one sub-group at a time if you wish to send multiple groups the same message.
4) From here, you can follow the steps from the full guide on how you can send messages to this group.
5) When sending a message for Detention Groups, you will be able to add additional Tokens (Merge Fields) specific to detentions:
- $DetentionDateToday$
- $DetentionDateTomorrow$
- $DetentionDurationToday$
- $DetentionDurationTomorrow$
- $DetentionLocationToday$
Top Tip: By default, Messenger will display detentions for up to 7 days in advance. However if you would like this to be customised, i.e. show more detentions in advance, please contact Groupcall Support.
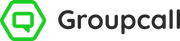
.png?width=540&name=Mock-up-(SS).png)