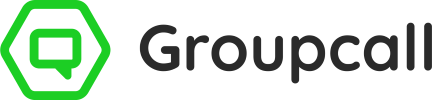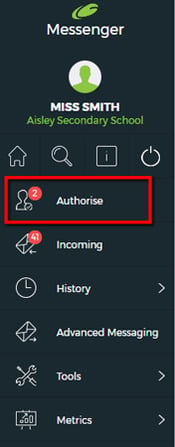
2) The Authorise page will display a list view of pending messages.
a. Use the column headers to quickly determine information about the pending messages, including the sender’s username (Sent By), and type of message (SMS Count, Voice Count, Email Count).
b. If the sender has also selected Xpressions as a message type, it will not appear from the list view.

3) To authorise & send the message, simply click the green tick and your message will be sent to recipients.
4) To cancel a message & prevent it from being sent out, click the red X next to that message. Please note, the user that created the message will not be notified that you have cancelled the message.
Message Details
1) For a more detailed view, click the ![]() symbol next to the message you wish to see.
symbol next to the message you wish to see.
2) The Message Details page is divided into three different sections.
a. In the top right, you will see the count summary for each message type that has been chosen.
b. The top left will display the message content. If more than one message type has been selected (e.g. SMS/Xpressions, Email), each tab will preview the messages in the different formats.
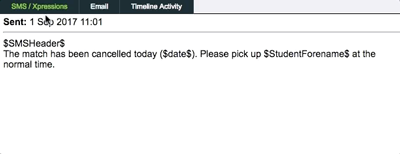
c. The bottom half of this page will display a full list of recipients and their contact information.
3) If you are ready to send this message, simply ![]() click from the top right corner and you will be directed back to the list view. Just click the green tick to authorise & send the message.
click from the top right corner and you will be directed back to the list view. Just click the green tick to authorise & send the message.
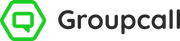
.png?width=1545&name=Mock-up-(Feb-18).png)