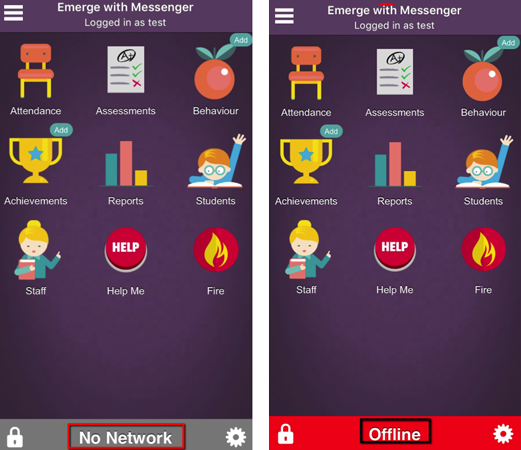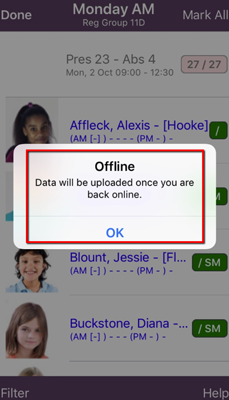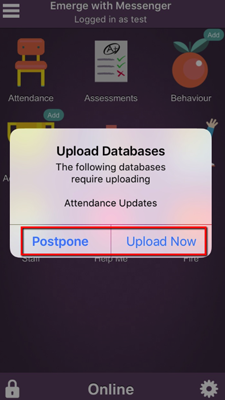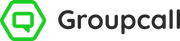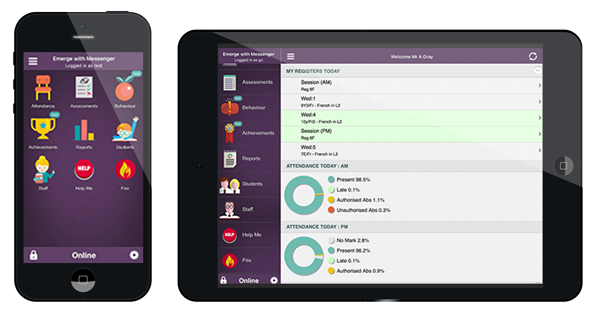Getting Started
Just like Emerge Desktop, the Mobile app has been designed specifically with ease of use in mind. Emerge receives data from your MIS and displays it in a usable way, allowing you to complete daily admin tasks in just a few simple steps, even if you are offline. Additional features include taking specialised registers in event of a fire, and calling for help during an emergency.
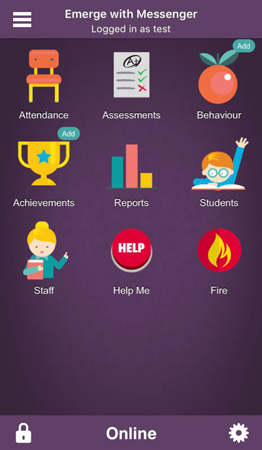
Attendance: take attendance for your groups, or another class at the school (e.g. if you are covering for another teacher).
Help Me: in the event of an urgent situation, this feature can be used by staff to call for help quickly.
Fire: using your MIS and Emerge attendance data, this feature allows you to quickly take your register visually when in a potentially chaotic situation.
Daily Summary: If you are an admin user with elevated permissions, you will see a daily summary by clicking on the ![]() Hamburger icon in the top left of your Dashboard.
Hamburger icon in the top left of your Dashboard.
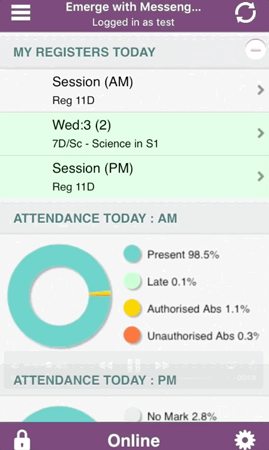
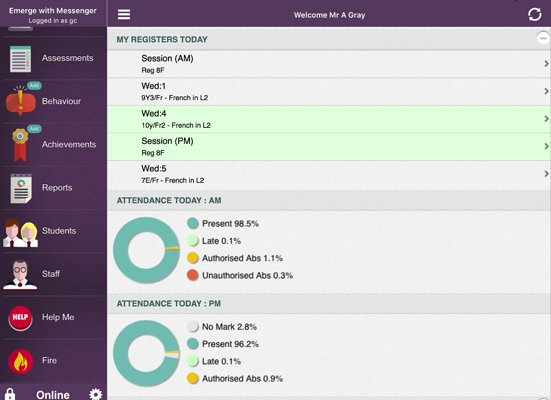
Offline Use
Emerge Mobile also allows users to complete any task, such as taking attendance, via the app without internet access. Once your Emerge Mobile device is back online, you will be able to send records back to the school’s Emerge Server and MIS.