Getting Started
1) If you are taking the attendance for your Registration Group, it will already be displayed on your Dashboard page.
2) Alternatively, use the dropdown menu in the top left to pick a class that you teach and would like to take attendance for.
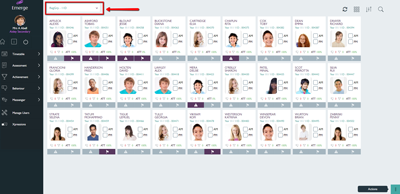
3) If you need to take attendance for a class that you do not teach (e.g. as the cover teacher), you can do so by clicking on the ![]() Search icon in the top right.
Search icon in the top right.
- From the search bar, type the class you wish to locate and click on the correct class from the list of results that appears.
4) Once you are viewing the correct class, click ![]() Actions from the bottom right and then click
Actions from the bottom right and then click ![]() Take Attendance.
Take Attendance.
Take Attendance
1) Once the correct register has loaded for the class, you can mark the list of students in two ways: either using your keyboard keys to enter the codes or by using your mouse to click the attendance marks.
2) To begin, click on the ![]() icon from the side menu, then click
icon from the side menu, then click ![]() Play intro. This will show you how to take attendance in a few easy steps.
Play intro. This will show you how to take attendance in a few easy steps.
a. The guided walkthrough on this page will not highlight the exact class that you are taking attendance for, as it just provides a stock example for your reference.
3) If you need to take the class attendance for a different day in the week, click the dropdown menu in the top right to pick a different date.
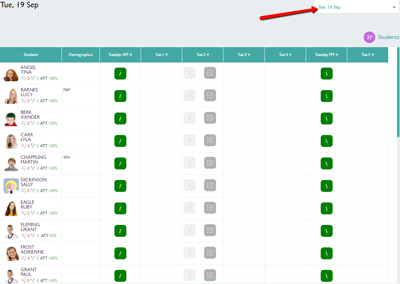
Mark attendance with your keyboard
1) To mark attendance using your keyboard, begin by clicking the white space around the attendance options for the first student in the list.
2) Once the box is highlighted, type in the correct attendance mark and you will automatically move on to the next student. If you are unsure of which attendance codes to type in, you can click the all attendance marks icon to select a different code.
a. For convenience, see a full list below of the codes you can type in from your keyboard:
Code/ character to type in |
Meaning |
|
Present |
|
|
Absent (No reason provided yet) |
|
|
Late (a number will be suffixed to the code if you have entered the number of minutes the student was late by) |
|
|
Other authorised circumstances |
|
|
Excluded |
|
|
Family holiday (agreed) |
|
|
Illness |
|
|
Medical/Dental appointments |
|
|
Religious observance |
|
|
Study leave |
|
|
Traveller absence |
|
|
Educated off site (not Dual registration) |
|
|
Interview |
|
|
Approved sporting activity |
|
|
Educational visit or trip |
|
|
Work experience |
|
|
Family holiday (Not agreed) |
|
|
Unauthorised absence |
|
|
Late (after registers closed) |
|
|
Dual registration |
|
|
DfES X: Non-compulsory school age absence |
Mark attendance with your mouse
1) To mark attendance using your mouse, click on the ![]() present icon to mark the student as present.
present icon to mark the student as present.
2) To give a student a different attendance mark, click on the ![]() all attendance marks icon to give the student another attendance cod This will bring up a pop up box displaying all other attendance codes for you to choose from.
all attendance marks icon to give the student another attendance cod This will bring up a pop up box displaying all other attendance codes for you to choose from.
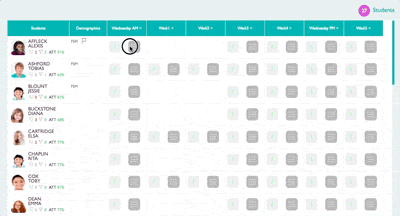
a. From the pop-up box for all other attendance code, you can use the panel at the top to mark a student as late by the number of minutes.
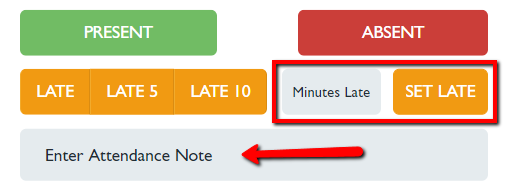
b. You can also use the notes box to add any relevant comments for that student. Any students with a note will be marked with an asterisk on the register.
c. From the list of all other attendance codes, click the code you wish to assign to the student. You will then be taken back to the register to continue marking students.
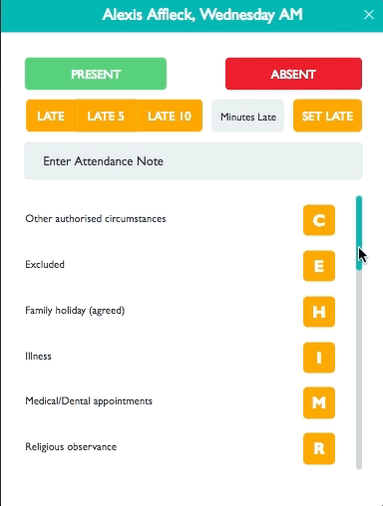
Edit attendance marks
1) To change an attendance code you have previously selected, just click on the student’s current attendance mark to bring up the full list of attendance codes. You can only edit attendance marks if there is a pencil icon next to the current mark.
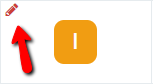
Mark All
1) You can use this feature to give any unmarked students on the register the same attendance code in bulk. Just click the arrow from the top of the register, then click Mark Remaining.
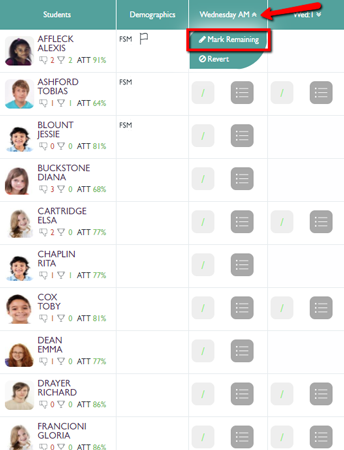
2) This will bring up the pop up box displaying all attendance codes. Click the attendance code you want to assign to all students that are currently unmarked.
Save attendance
1) After you have finished taking attendance for a class, click the ![]() Save icon in the bottom right of the page.
Save icon in the bottom right of the page.
2) Once you have saved a register, you won’t be able to make any changes to those attendance marks.
Attendance Writeback
- Once you have saved your attendance for a class in Emerge, this information is automatically sent to your MIS.
- If you have taken attendance directly in your MIS, it will take up to one hour for this information to be displayed in Emerge.
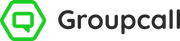
.png?width=438&name=Emerge-Desktop(optimised).png)
