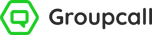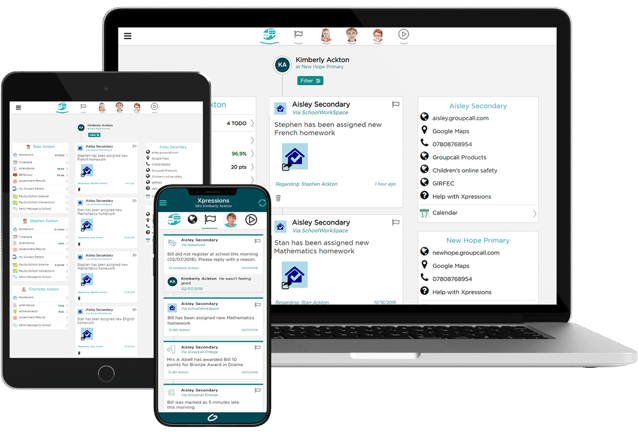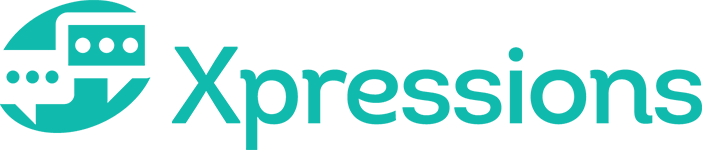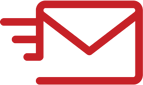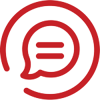Getting started
- Ensure you are logged into SIMS with an account that has permissions to manage assessments.
- If any of the options specified below or shown in screenshots are missing, you may have insufficient rights and should therefore speak to your SIMS administrator.
Basic Method
1) In SIMS, click on Tools from the menu bar at the top of the page. Then select Performance > Assessment > Category. Right click on CES Assessment Services to add a new category type: Groupcall (if one does not exist already).
2) Right click on the new Groupcall category type to add the category of Parental Emerge. Then save your changes.
3) Click on the Focus menu and select Assessment > From Template tag an existing template, or setup a new one, with the category: Parental Emerge as required.
a. Only add this category to templates that you want parents to be able to see.
4) Each template must contain a valid ResultSet.
5) The Aspect columns in any template you share must not be set to Read Only.
6) Within your Emerge Management Console, click on ![]() Settings from the panel at the top of the page.
Settings from the panel at the top of the page.
a. From the Sites panel on the right, select Assessments from the Section drop down menu.
b. Use the value for Oldest Assessment Results (Acad Year) to determine how far back assessments should be collected for display on the student record.
c. If a parental enabled template that has a ResultSet date range greater than this setting, blank results may be displayed to parents.
d. Contact Groupcall Support if you are unsure about this setting.
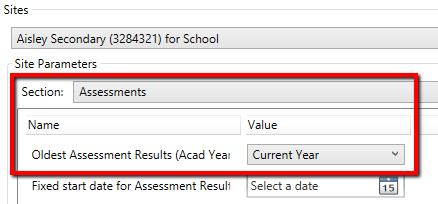
7) Upon completing the above steps, the Assessment template will be visible to parents when they view their Xpressions app.
Top Tip: Parents will see any new changes that you have made in SIMS by the next day at the latest from their Xpressions app.
Detailed Method
1) In SIMS, click on Tools from the menu bar at the top of the page. Then select Performance > Assessment > Category.
a. Review and accept any warning messages that may appear. Speak to your SIMS administrator and come back to the rest of this process if you encounter any issues.
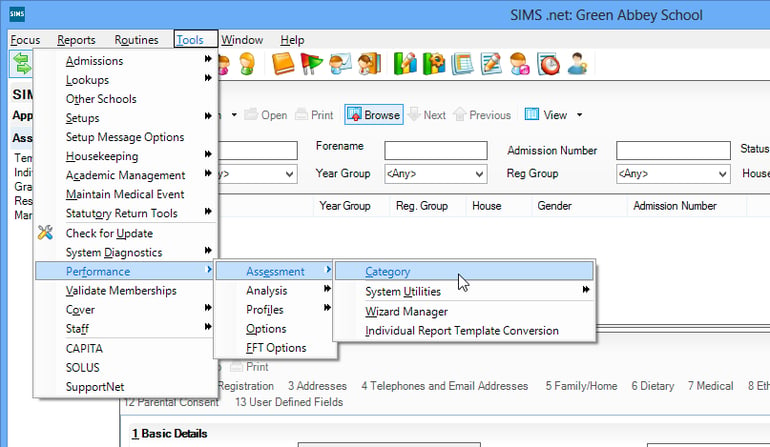
2) Right click on CES Assessment Services to add a new category type: Groupcall, if one does not exist already.
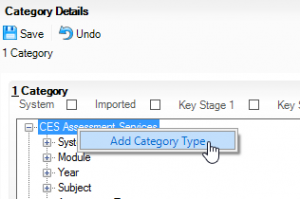
a. Ensure you spell the name of the Category Type exactly as it appears in this guide for the configuration to work - taking note of capital letters and any spaces where needed.
3) Right click on the Groupcall category to add the category required.
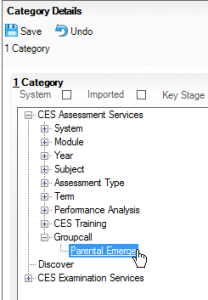
4) Click Save to ensure that the Parental Emerge category is available for the subsequent steps. Then close the Assessment Category window.
5) You then need to tag a template with the required category. Click on Focus and select Assessment > Template.
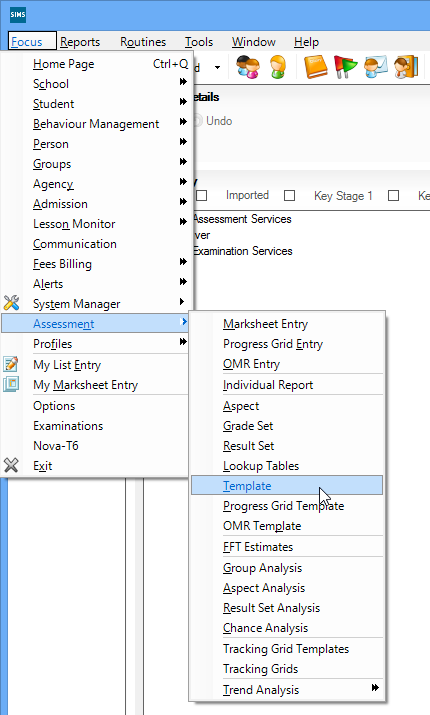
6) Choose an Assessment category from the list and navigate to Section 4. Categories. From the list of categories, select the newly created category under Groupcall.
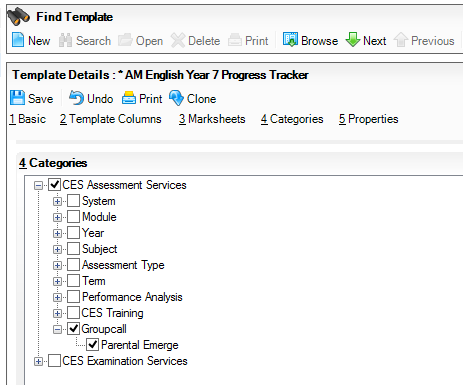
7) Each template must contain a valid ResultSet.
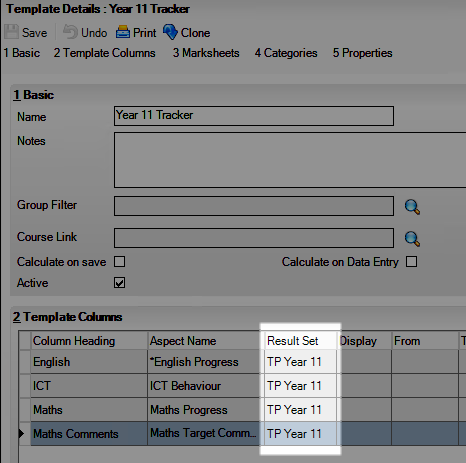
8) The Aspect columns in any template you share must not be set to Read Only so ensure this box is left unchecked.
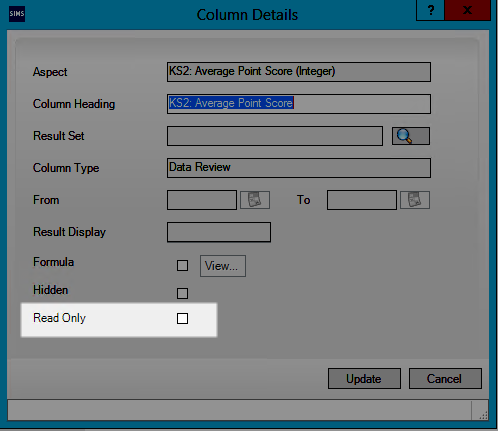
9) Within your Emerge Management Console, click on ![]() Settings from the panel at the top of the page.
Settings from the panel at the top of the page.
10) From the Sites panel on the right, select Assessments from the Section drop down menu.
a. Use the value for Oldest Assessment Results (Acad Year) to determine how far back assessments should be collected for display on the student record.
b. If a parental enabled template that has a ResultSet date range greater than this setting, blank results may be displayed to parents.
c. Contact Groupcall Support if you are unsure about this setting.
11) Upon completing the above steps, the Assessment template will be visible to parents when they view their Xpressions app.
.
Top Tip: Parents will see any new changes that you have made in SIMS by the next day at the latest from their Xpressions app.